Next: 67 Big Sur (macOS Up: 2020年のコンピューターノウハウ (Mac) Previous: 65 脱線: WSL2 を試す
(しばらく工事中)
1. 発端
長いこと使ってきた研究室のメイン・マシンである MacPro が調子が悪くなって、 交代した、ということを書いた (というか、そのためにやったことを色々書いた)。
これまでは、研究室マシンのバックアップには、 Apple の Time capsule (無線ルーター機能付きのハードディスク) という製品を使ってきた (それ以外の方法も使っている)。 今回はそれを見直すことにした (メイン・マシンのハードディスクの容量が大きくなったので、 容量的に釣り合わなくなったから)。 調べてみたら、Apple はもう Time capsule を売っていない。ちょっとびっくり。
研究室マシンはデスクトップなので、 そもそも無線でやる理由はあまりなかったことを思い出す (10年ほど前、なんとなく Time capsule を買ってしまったのだ)。 外付けのハードディスクを買って、そこにバックアップを取るのかな。 少し調べてみたら、無線ルーターに外付けハードディスクを接続して、 そこに Time machine を使ってバックアップするという話があった。 なかなか面白そう (多分自分は浦島太郎)。
ここから脱線する。実は、 自宅の無線ルーターは1年ほど前に tp-link Archer C9 というものにしてあった。 それに使っていなくて眠っていた古いハードディスクをつないでみたら、 あっけなく接続できた (これはいわゆる NAS としてで、Time machine としてではない)。
いつの間にか、研究室のバックアップ環境から、 自宅のバックアップ環境の話にすり替わるけれど、まあ良いでしょう(笑)。 まず自宅でやって、それから研究室の方に取り掛かることにする。
2. 自宅バックアップ体制
大きめの外付けハードディスクを購入して、 自宅でのバックアップ環境を整備することにした。 自宅では MacBook を使っているので、無線でバックアップするのが良いだろう。
BUFFALO HD-LE4U3-WA というハードディスクを購入した。 容量は4TBで、本体価格1万2千円程度。 安いのはテレビ番組録画に使われるおかげなのかな。
売られているハードディスクのフォーマットは (Windowsで使う) NTFS が普通なので、 Mac で利用するためには、まずフォーマットし直すべきらしい。最初、 「Big SurでTime MachineがAPFS対応する」 というのを読んで、フォーマットの形式は APFS が良さそう、と思った。 以前の HFS+ フォーマットだと、 後からボリュームのサイズを変えにくく、自由度が低いから。
それで、最初はハードディスクをAPFSにフォーマットして、 tp-link Archer C9 に接続したのだが、 どうもうまく認識できないようだった。 Archer C9 の開発時期を考えれば (Big Sur がリリースされるよりずっと前)、 無理もないのかもしれない。 Archer C9 のファームウェア・アップデートでの対応を期待して探してみたけれど、 現在のファームウェアが最新のようだった。 ファイル・システムを扱うコードは大変だから仕方がないかな。
それで APFS をあきらめて HFS+ にしたら無事成功した。 その大筋のメモを以下に書く。
まずハードディスクのフォーマット。
次にハードディスクの無線ルーター (Archer C9) への接続・設定をする。
 ボタンを押す。
ボタンを押す。
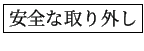 というボタンを押すので、
[デバイス設定] は重要である。
というボタンを押すので、
[デバイス設定] は重要である。
 ボタンを押す。
ボタンを押す。
(参考: tp-link の FAQ https://www.tp-link.com/jp/support/faq/2245/親切で良いですね。APFS では出来ない、と書き足してあれば満点だった。)
Macの Time machine の設定をする。
最初のバックアップが終われば、 日々のファイル作成・修正の量は大したことがないので、 無線で問題ないはず。実際、アプリを5つアップデートしたら、 2GBほどバックアップすることになったけれど、 65GB に比べたら 1/30 なので、 数分オーダーの時間しかかからない。 そもそもアプリなどバックアップしないという選択もあるかもしれないし。 (Time machine 以外の方法でのバックアップはどうしているかというと、 自分が作るファイルを少数のディレクトリィにまとめておいてバックアップ、 アプリは設定を記録しておいてインストールし直し、という方針で生活している。)
3. 研究室バックアップ体制 (準備中)