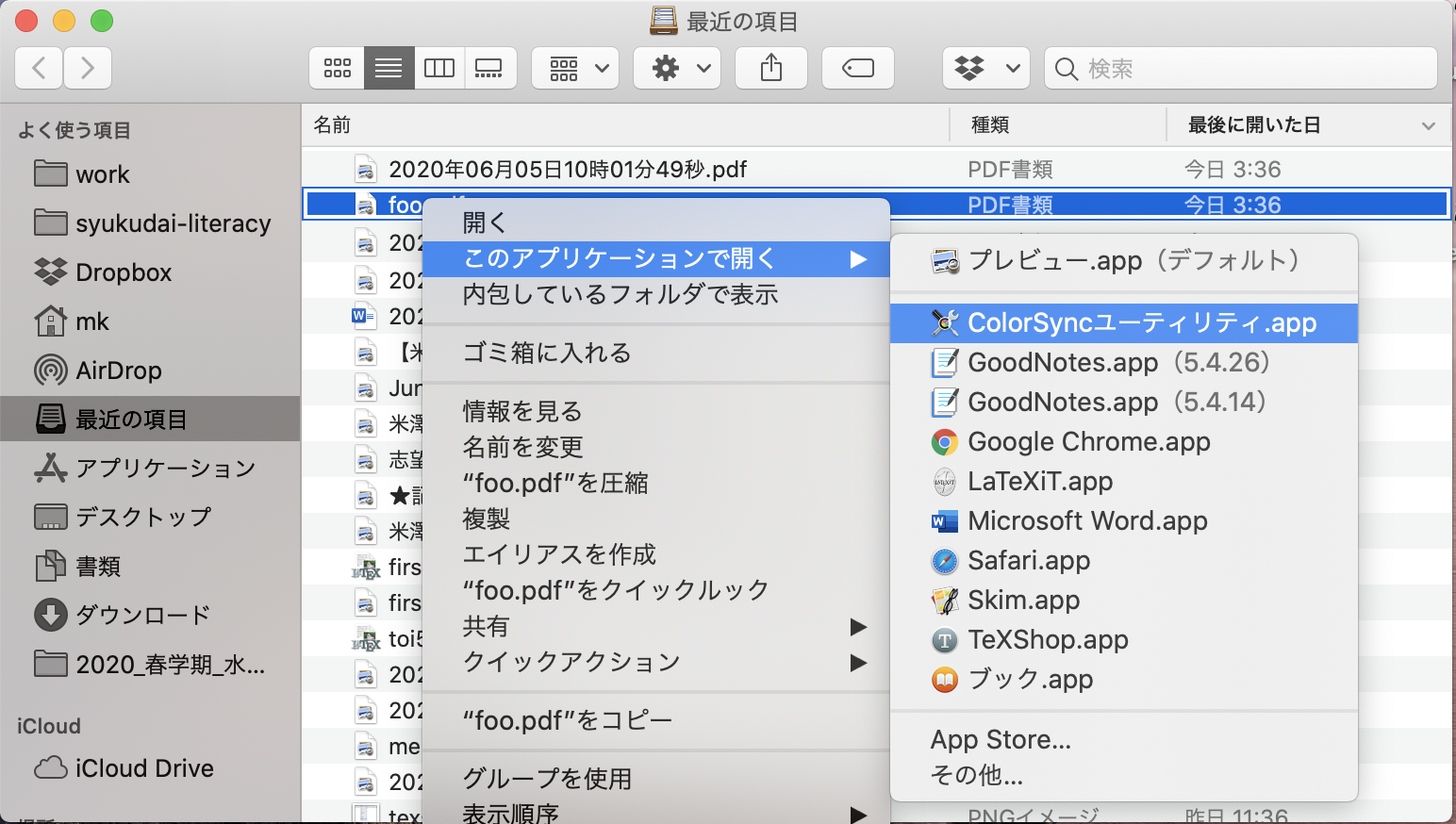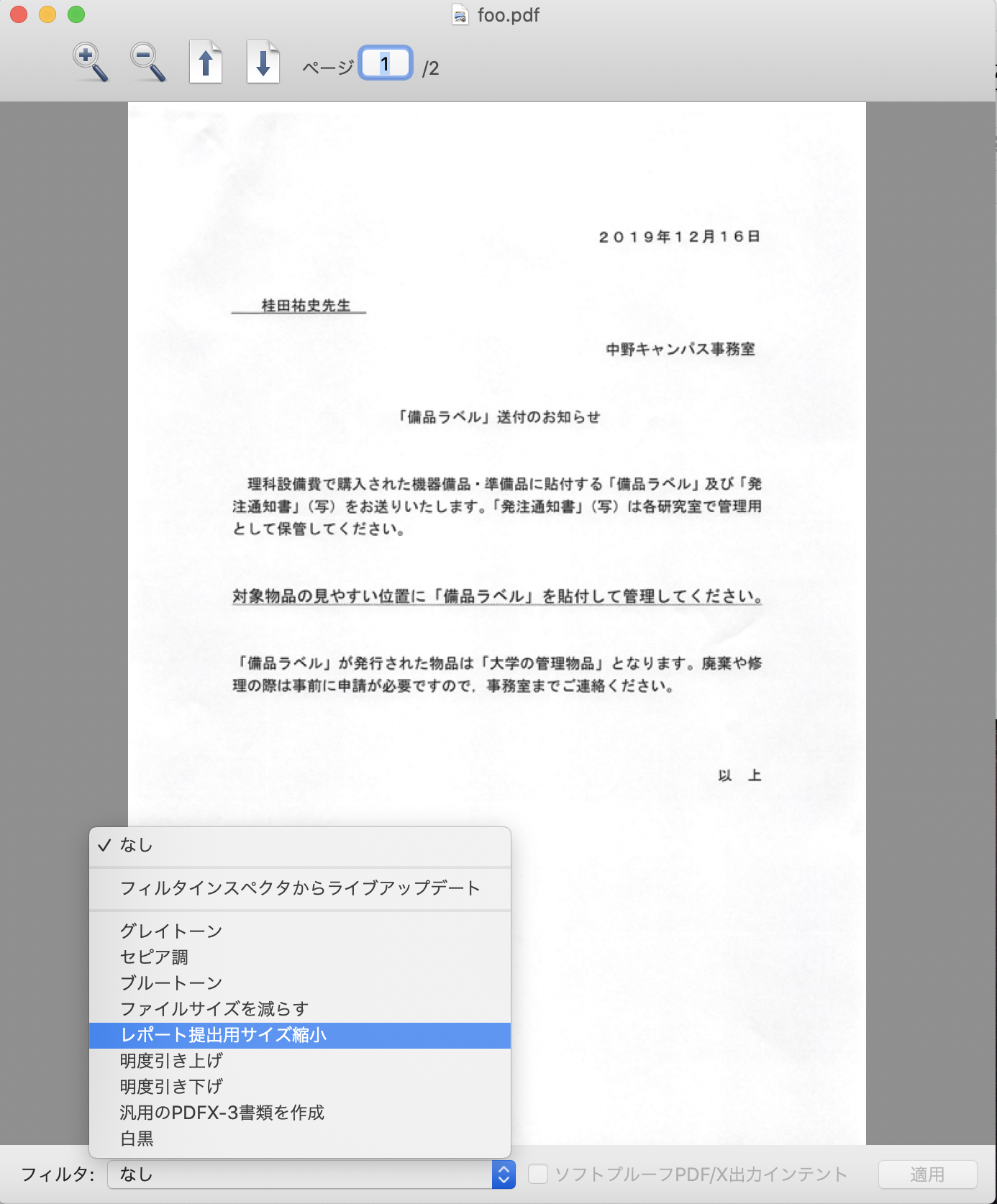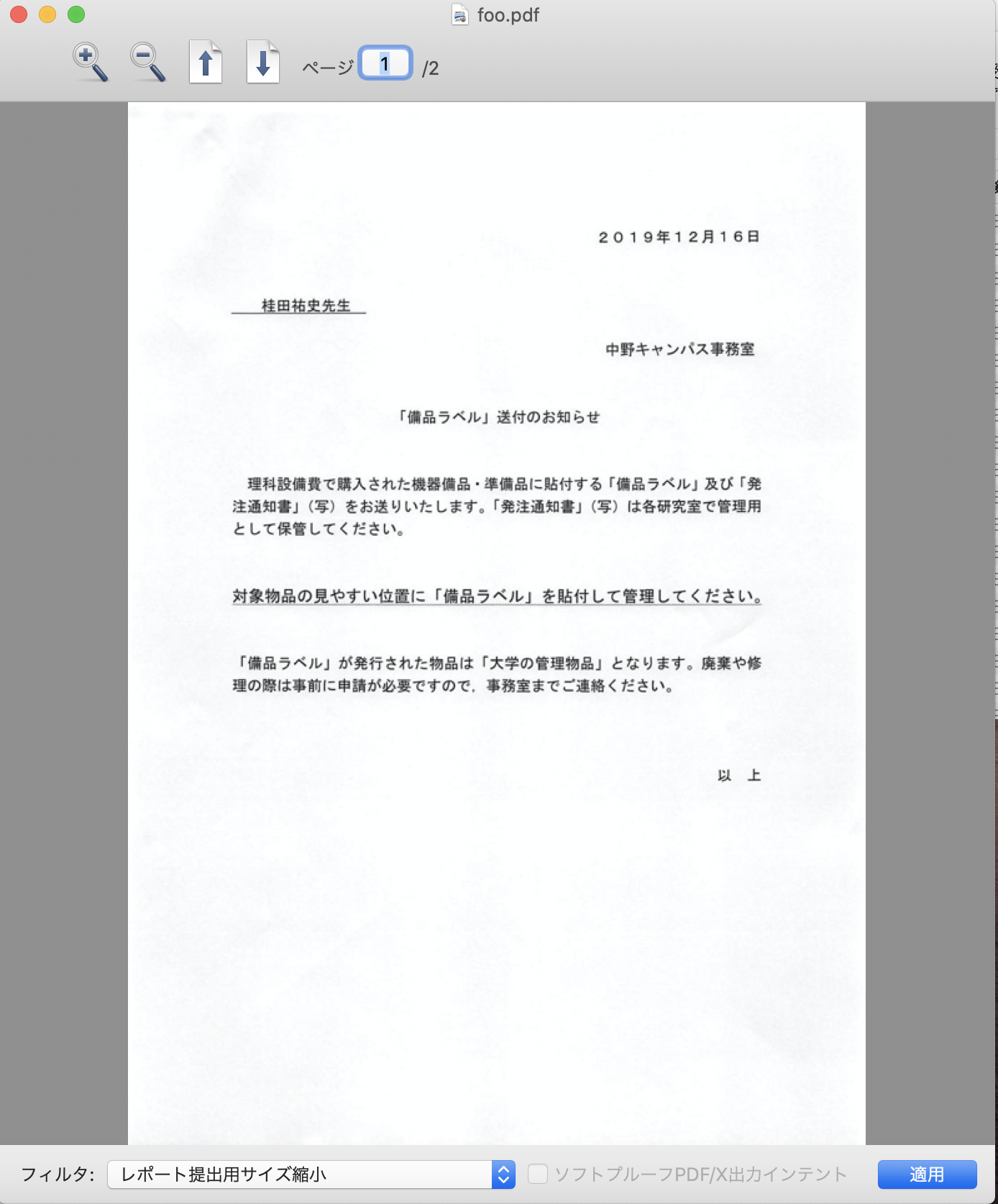Next: この文書について...
桂田 祐史
Date: 2020年4月24日, 2021年9月9日, 2022年4月19日, 2024年4月24日
0. はじめに
私の授業では、
課題レポートや宿題などを「PDF形式でOh-o! Meiji に提出せよ」
とすることが良くあります。
そのときにどうやって PDF 形式のファイルを用意するか、手短に説明します。
現在、Mac で文書を作るとき、 PDF (Adobe Portable Document Format) にすることは大抵の場合は簡単です。
しかし、低学年のうちは、 TEX には慣れていない、Word はそれなりに使えるが数式入力には慣れていない、 というようなことも多いでしょう。
以下では、 手書きした文書から PDF ファイルを作成する 方法を説明します。
1. 手書き文書をスキャンする方法
スキャンの方法としては、例えば次の (i), (ii), (iii) などが考えられます。
「【2022年最新版】Adobe Scanの使い方を徹底解説!」を見て下さい。
https://app-story.net/how-to-adobe-scan/
(2024/4/24追記) 久しぶりに自分でも(最新版をインストールして)試してみました。 上に書いたように無料版で十分ですが、 有料版に誘われたり、その宣伝を読まされたりして、 結構わずらわしい面があると感じました (Microsoft Lens はライセンスがあるので、 その問題はありませんが、 他の Office アプリを入れないとうまく動かなかったりして、 どのアプリを選ぶかは悩ましいですね)。 どれをひいきにしているとかはあまり書きたくないですが、 (何も書かないのも無責任な気がするのであえて書くと) 私自身は Adobe Scan を使っています。 カメラマークで撮影して、「PDFを保存」して、「共有」、 「コピーを共有」を選択して、近くにある自分の Mac に Air Drop する or 自分のLINEアカウントに送っています。
2. 手書き文書を撮影した画像データからPDFを作る方法
スマホで撮影した画像ファイルを、何らかの方法で Mac に転送し、
Mac のプレビューで読み込んで、
[ファイル]→[PDFとして書き出す] で PDF に変換できます。
プレビューは、画像を回転したり、
複数の PDF ファイルを1つのPDFにまとめたり、
PDF のサイズを縮小したりする機能を持っているので (後述)、
レポートとして適当なPDFが作成できます。
(スキャンアプリを使えば、より簡単に作業できるので、
こちらのやり方を勧めているわけではありません。)
3. 最後の手段
様々な事情で上で説明した方法が使えない場合、
スマホで撮影した画像ファイル (JPEG や HEIC形式) を送ることを認めます。
しかし、これはうまくやらないと、
出来上がったファイルのサイズが非常に大きくなったり
(きちんとスキャンした場合の100倍以上のサイズになってしまうこともあります)、
不鮮明になりがちなので、勧められません。あくまで非常手段と考えて下さい。
補足: PDFファイルの調整 (1) 1つのファイルにまとめる
時々、1ページだけのPDFファイルを複数送ってくる人がいます。
率直に言って、扱うのがとても面倒です (抜け落ちたらまずいので、
一つ一つ確認作業が入るため非常に神経を使います)。
ぜひとも自分で1つのPDFファイルにまとめて下さい。
Mac の場合はプレビューを使えば、 複数のPDFファイルを連結して1つのPDFファイルに出来ます。 連結したいファイルをすべて開き、サムネールを表示させて ([表示]メニューから[サムネール], あるいはキーボードから option+command+2)、 サムネールをドラグ&ドロップすれば1つにまとめられます2。 その後 [ファイル] メニューの [PDFとして書き出す] を実行して、 PDFファイルを作ると良いでしょう。
補足: PDFファイルの調整 (2) ページの回転
時々、![]() 回転した状態のファイルを送って来る人がいて、
見にくくて困っています。プレビューを使えば簡単に直せるので、
ぜひそうして下さい。
回転したいページを表示させた状態で、
[ツール]メニューから [反時計回りに回転], あるいは [時計回りに回転] を
選んでください (キーボードから command+L, command+R としてもOKです)。
それから [ファイル] → [保存] とします。
回転した状態のファイルを送って来る人がいて、
見にくくて困っています。プレビューを使えば簡単に直せるので、
ぜひそうして下さい。
回転したいページを表示させた状態で、
[ツール]メニューから [反時計回りに回転], あるいは [時計回りに回転] を
選んでください (キーボードから command+L, command+R としてもOKです)。
それから [ファイル] → [保存] とします。
補足: PDFファイルの調整 (3) ファイルのサイズを小さくする
以下に書いてあることは非常に面倒で (実は macOS のバージョンにも依存する)、 それをするくらいならば、スマホにスキャンアプリをインストールして使う方が ずっと簡単です。
ファイル・サイズが大きくなってしまって、 Oh-o! Meiji やメールで送れなくなることがあります。 スキャンして作ったPDFの場合、中身はイメージ (画像) ですので、 解像度を落としたりすることでサイズを縮小することが可能です。 これも Mac の場合はプレビューで実行出来ます。
最初に下準備が必要です (一度だけやれば良いです) 。
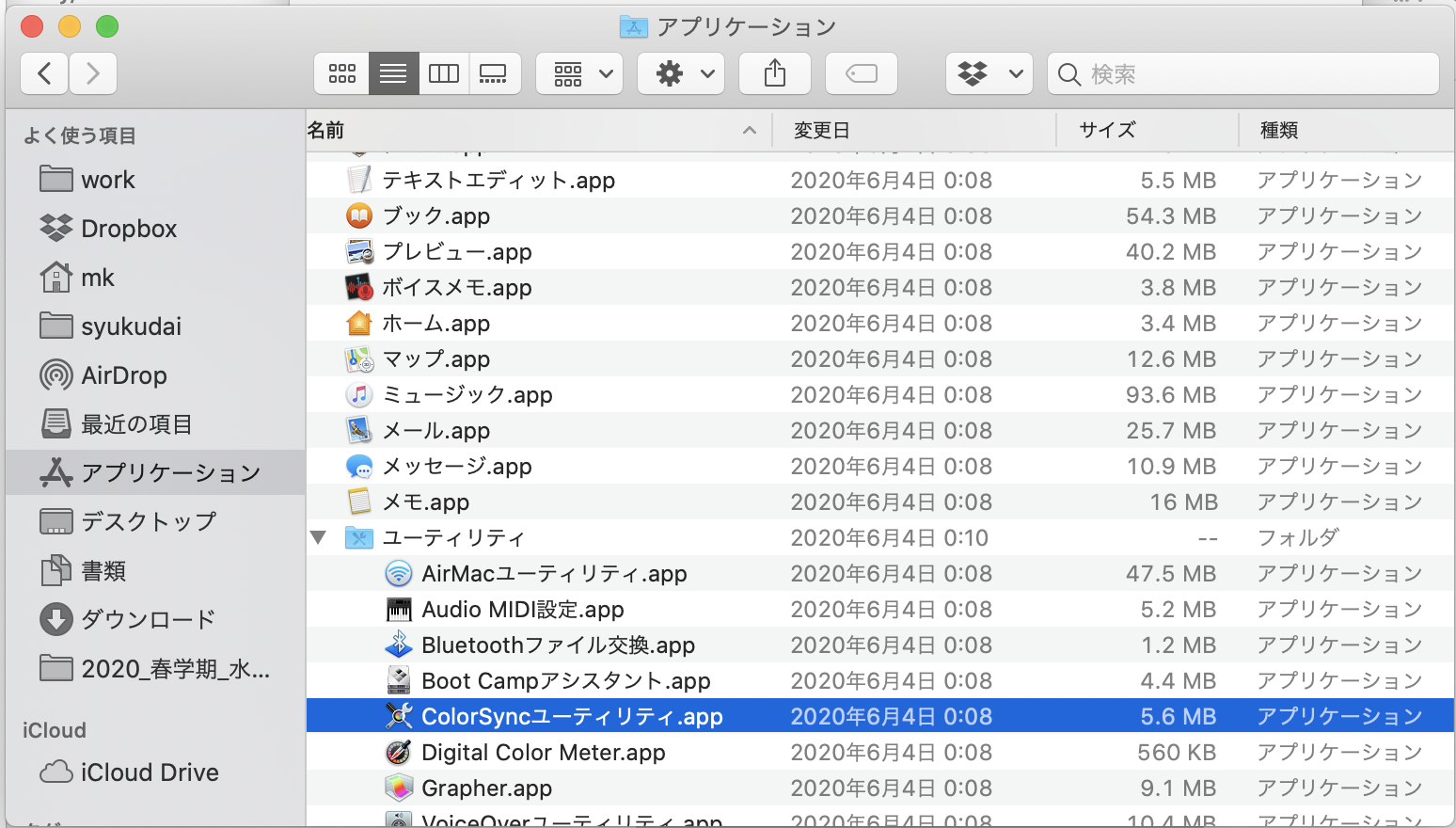
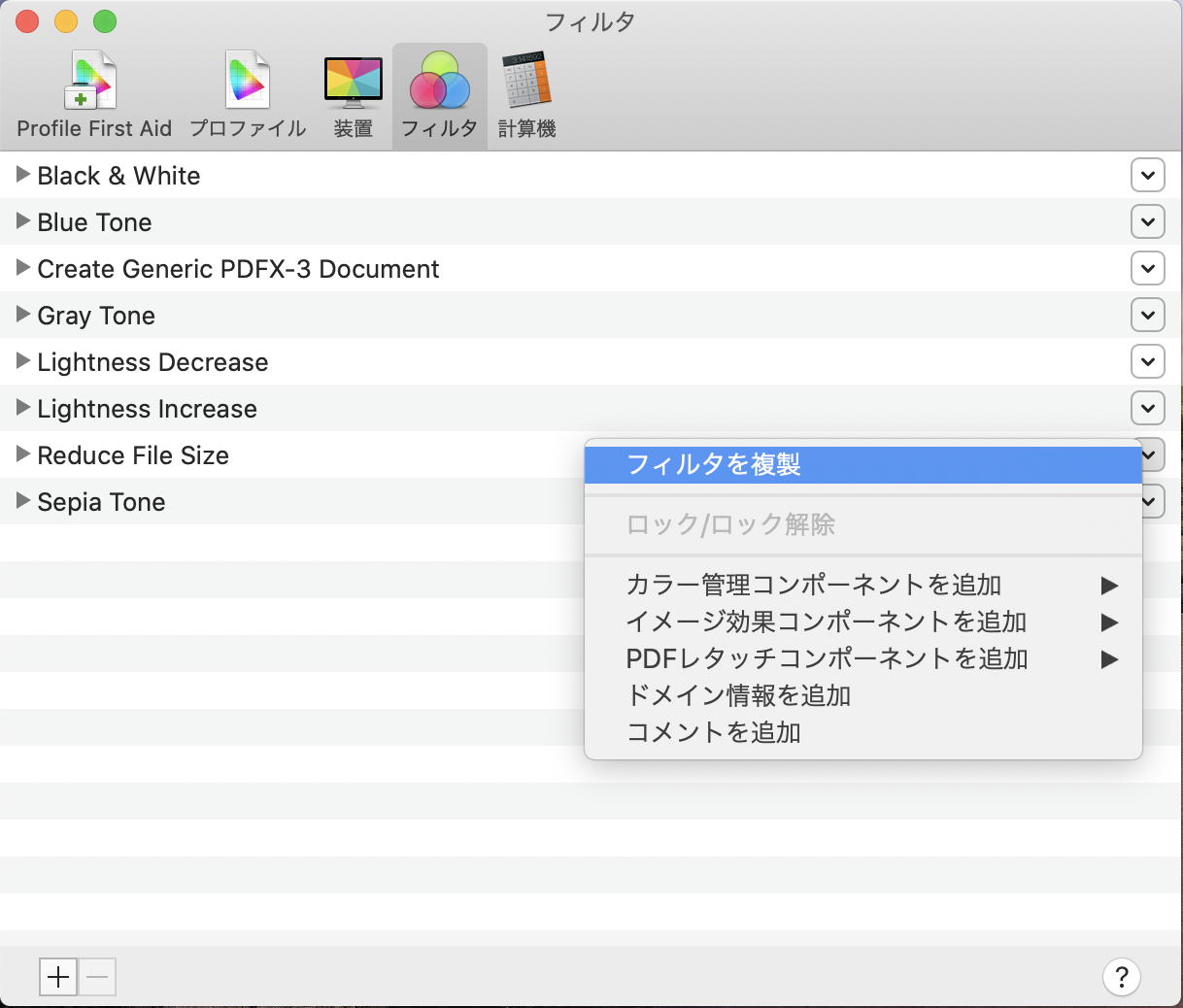
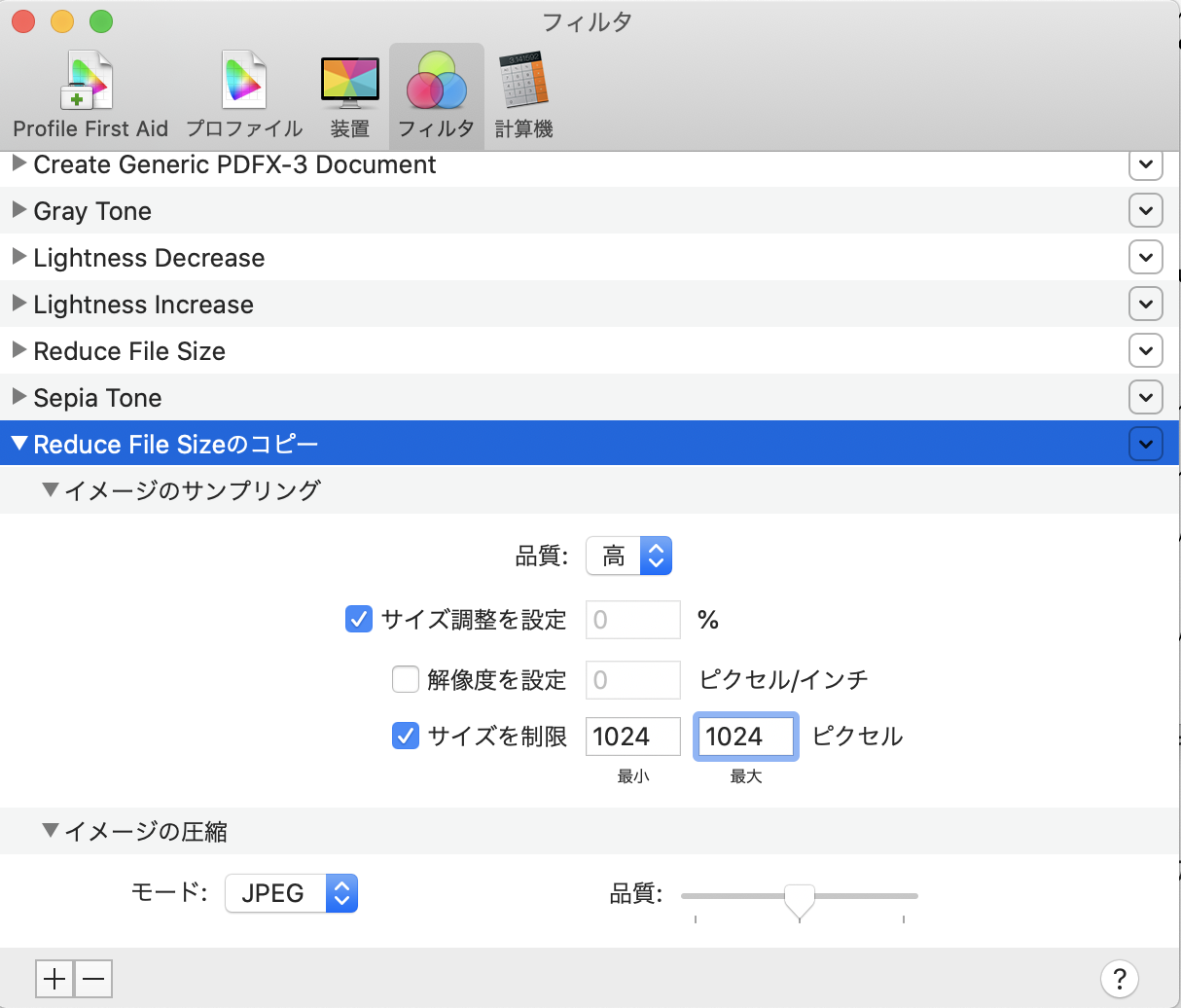
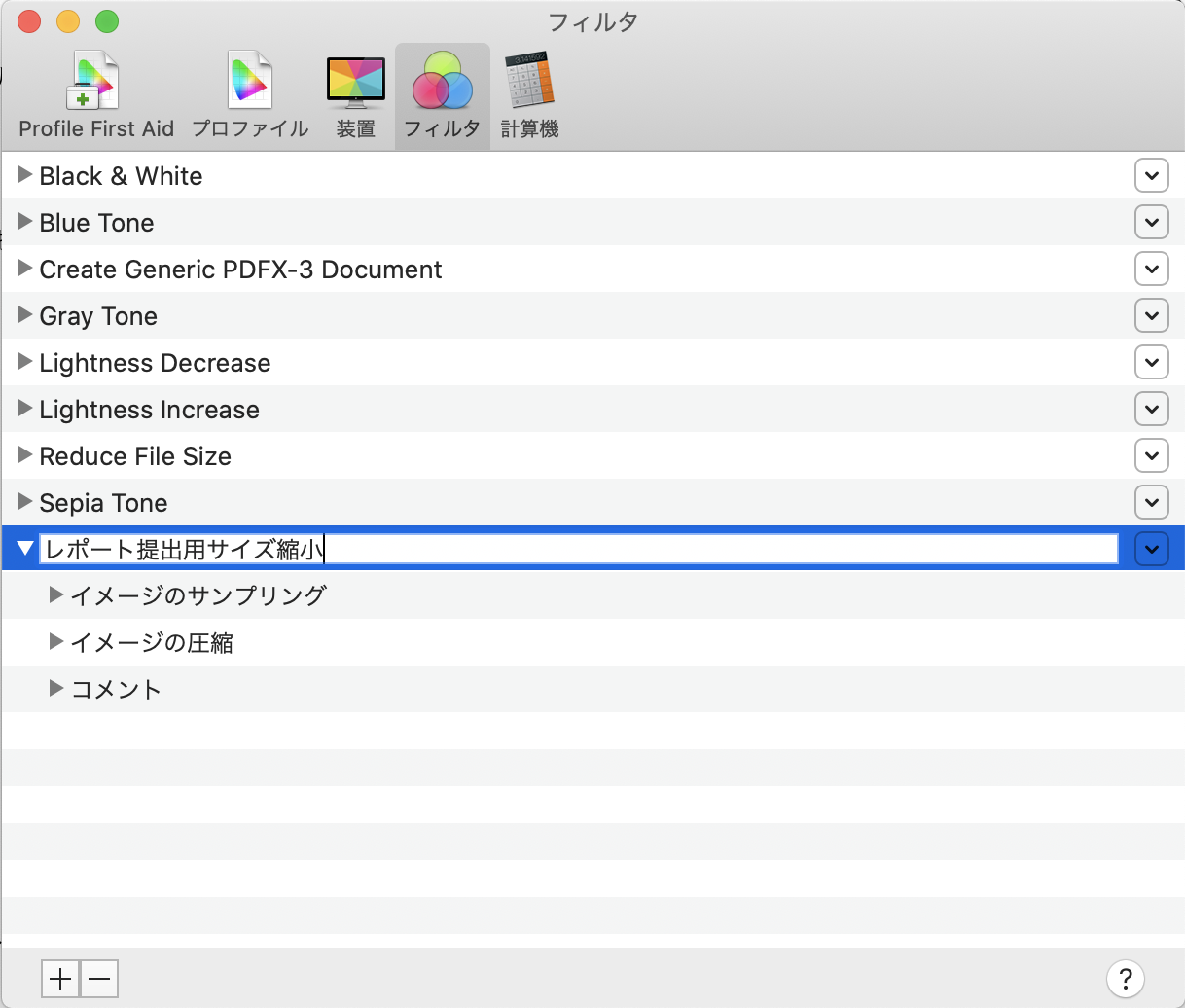
サイズを縮小したい PDF ファイルをプレビューで開き、 [ファイル] メニューで [別名で保存] あるいは [書き出す...] を選択する (どういう名前かは macOS のバージョンに依存する)。 Quartz フィルタをデフォールトの[なし]から[レポート提出用サイズ縮小]を 選択して、保存する。
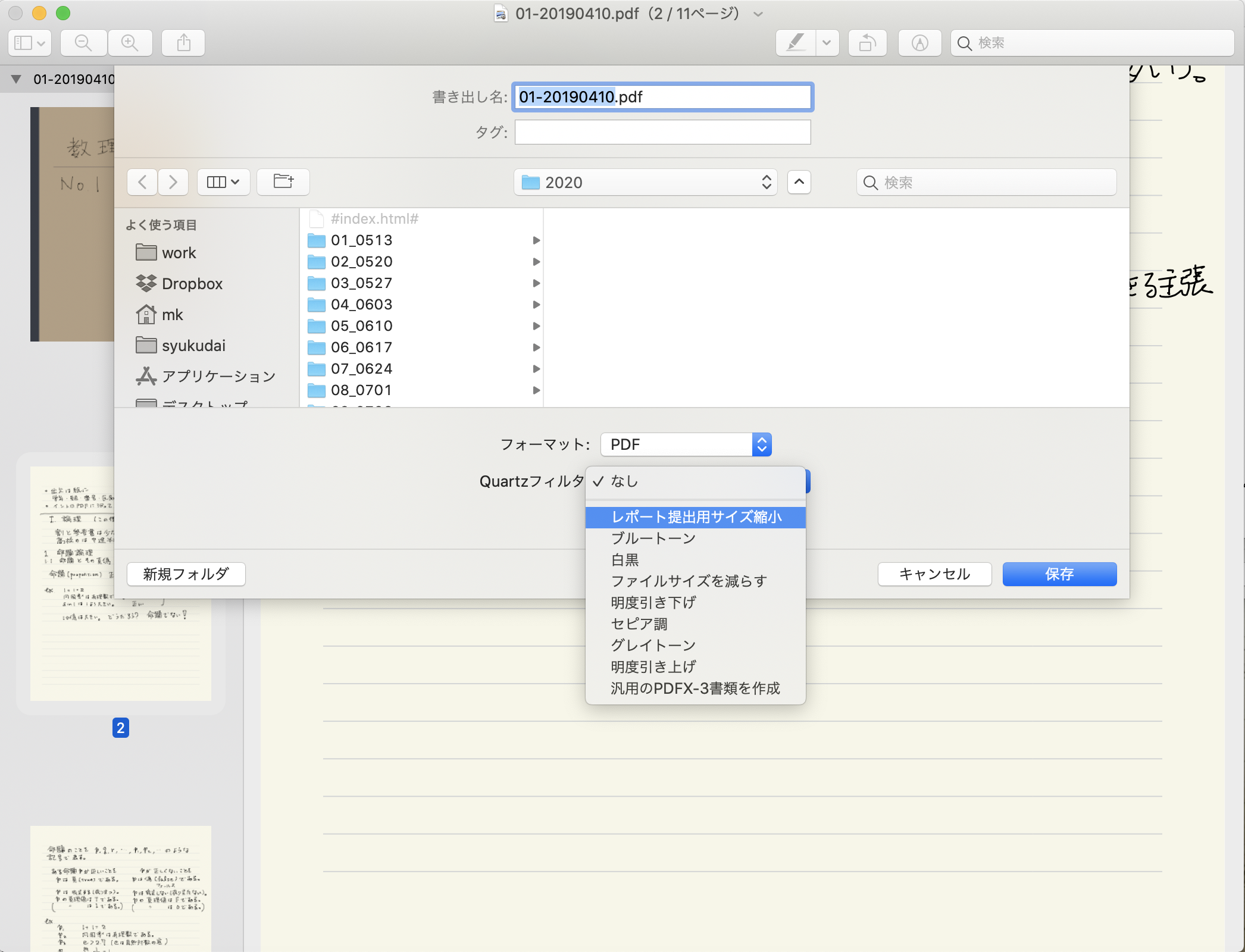
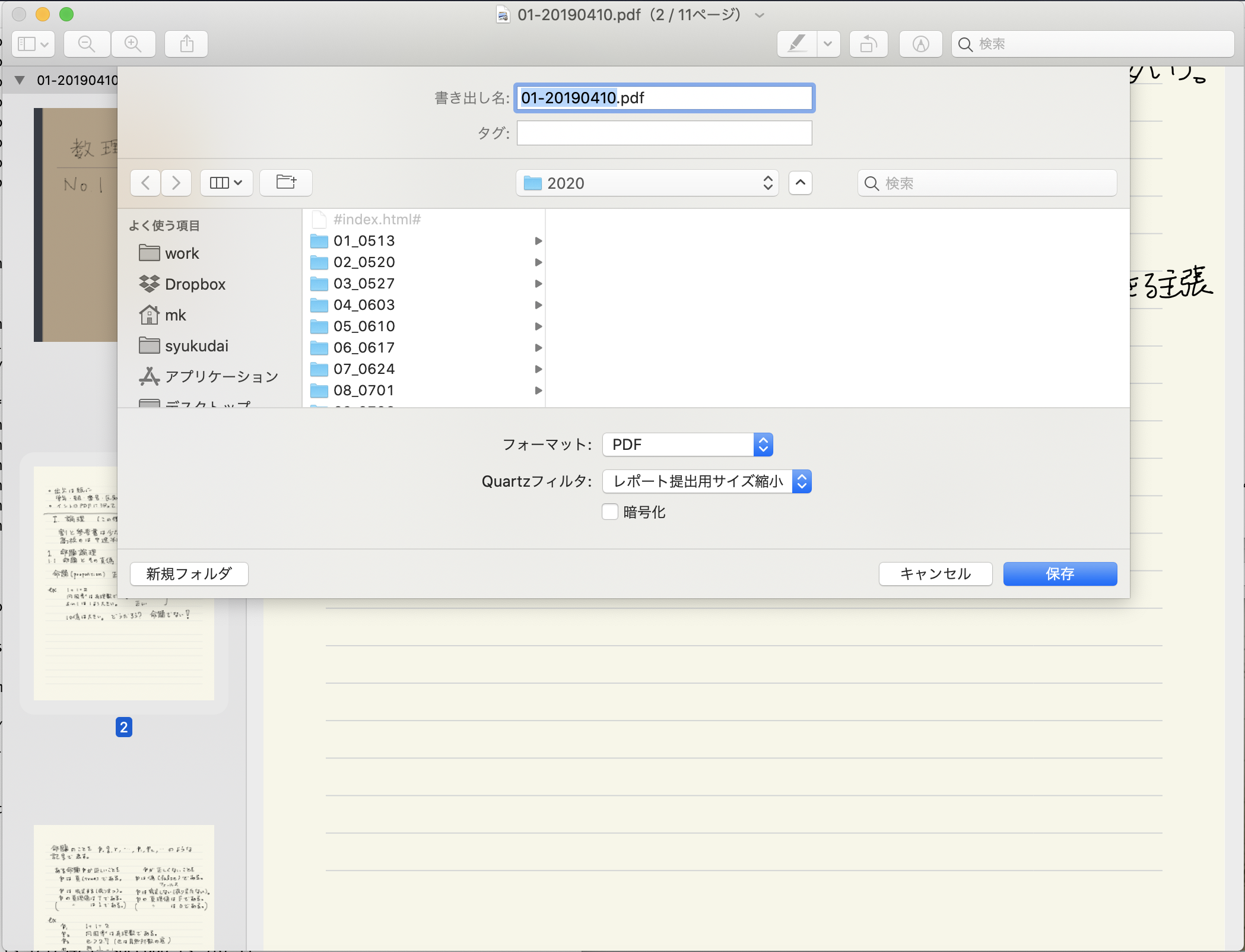
このやり方で、 A4レポート用紙20ページ近いレポートをスキャンして作った PDF ファイル (28MB超) を 3MB くらいに縮小することができました。これなら、 Oh-o! Meiji や電子メールの容量制限に引っかからずに済みます。
(2020/6/20追記)
上に書いたことを macOS Sierra でやろうとすると、Quartz フィルタで、 [レポート提出用サイズ縮小] が表示されない、という訴えがあった。 その場合は以下のように直接 ColorSync ユーティリティを起動して処理すれば良い。